Tenorshare 4DDiG公式HP: https://bit.ly/3MESg3q
【4DDiG Macデータ復元】は、V4.0.2は9月19日(月)がリリースされました。V4.0.2では、いくつかのバグが修正され、より使いやすいデータ復旧ソフトになりました。この記事では「Tenorshare 4DDiG Mac」の概要について紹介しています。
自力で紛失したMacのデータを復元することは可能ですか?
Macでデータを紛失してしまった時、業者に依頼される方は多いかと思います。しかし実際には、Macでデータを紛失してしまっても、データ復旧ソフトを活用すれば、復元できる場合が大半です。
自力で紛失したMacのデータを復元するソフトをおススメ
Mac対応のデータファイル復旧ソフトには様々な種類がありますが、その中でも特に「Tenorshare 4DDiG Mac」は復元性能が最強ということもあり、おすすめなソフトです。
「Tenorshare 4DDiG Mac」でmacOSアップデートにより消去のデータを復元
特徴
1.Macに対応しているデータ復元ソフトの中では、業界トップクラスの復元率。
2.他のデータ復元ソフトでは紛失時とは違う状態で復元される場合が多いのですが「Tenorshare 4DDiG Mac」なら紛失時の状態でファイルを復元可能。
3.1,000種類以上のファイル形式に対応
4.日本語サポートが充実。
5.内蔵ハードディスクだけではなく、SDカードやUSBメモリ、外付けSSDなどの外付けドライブの復元にも対応。(デジカメデータなども復元可能。)
6.Macだけではなく、Windowsにも対応。(2つのOSで同じデータ復元ソフトを使いたいと考えている方にもおすすめ。)
7.「クラッシュしたシステムからデータを復元」の機能を活用すれば、Macのハードディスク修復が同じソフトで可能。
復元手順
ここでは「Tenorshare 4DDiG Mac」の画面を掲載し、復元手順について解説します。
ステップ1. まずは公式サイトから「Tenorshare 4DDiG Mac」をインストールし、起動して下さい。
Tenorshare 4DDiG公式HP:
https://bit.ly/3MESg3q
ステップ2. 内蔵ハードディスクはローカルディスクにありますので、表示されているものをクリックします。
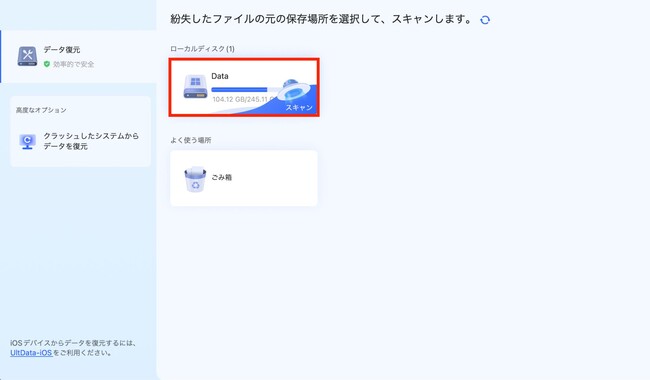
ステップ3. 復元したいファイルを選択して「復元」をクリックして下さい。検索機能もありますので、復元したいデータを上手く探せない場合には、ぜひ活用することを推奨します。
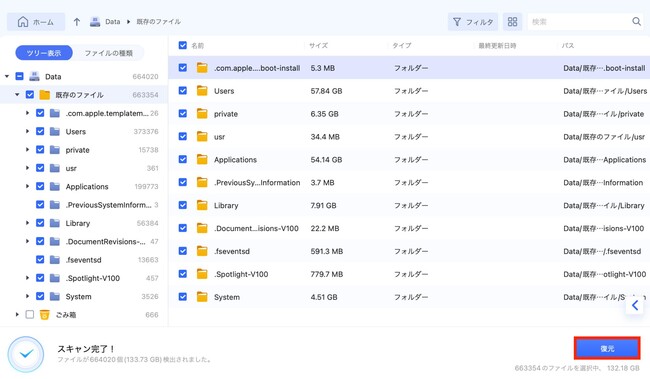
ステップ4. 先ほどチェックを入れたファイルをどこに復元するのかを選択して下さい。
以前保存されていた場所を選択してしまうと、上手く復元できないことがありますので、必ず別の場所を選択するようにしましょう。迷った場合は、分かりやすい、デスクトップをオススメします。
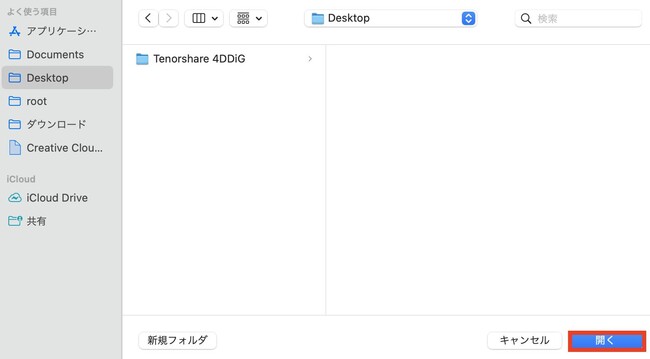
ステップ5. この画面が表示されたら手順は完了です。「復元されたファイルを表示する」をクリックし、正しく復元されているかどうかを確認してみて下さい。
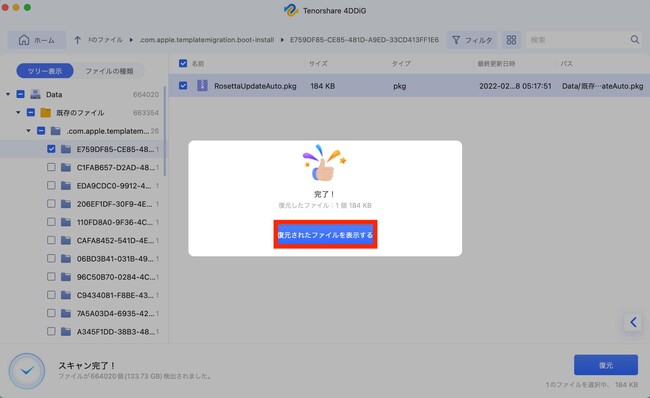
おわりに
HDDやmicrosdのデータ復旧ができる、Mac対応のデータ復元ソフトについて解説しました。前述したようにデータ復元の方法は非常に簡単ですので、パソコンの操作に慣れていない方でも、簡単に内蔵ハードディスクやSDカードのデータ復活がMacで可能です。
Tenorshare 4DDiGについて
Tenorshare 4DDiGデータ復元ソフト: Windows & Macで写真、動画、音楽、Word、PPT、PDF、Excelなどのドキュメントを含むさまざまな種類のファイルを復元できます。
Tenorshare Duplicate File Deleter: Windows & Macで重複ファイルを削除してパソコンのパフォーマンスを向上させます。
4DDiG File Repair:破損した写真と動画を修復します。
公式HP:
https://bit.ly/3MESg3q
Twitter:
https://twitter.com/4ddigjp
YouTube:
https://www.youtube.com/channel/UC5G9VIvb5VvnPhijjHAOqew/